

If you're using a work device that's on a network, you may not see an option to reset your password or PIN. If you use a PIN instead, see PIN sign-in issues. Select the Reset password link on the sign-in screen. If you added security questions when you set up your local account for Windows 10, then you have at least version 1803 and you can answer security questions to sign back in.Īfter you've entered an incorrect password: administrative accounts, see Create a local user or administrator account in Windows 10. If you’ve forgotten or lost your Windows 10 password for a local account and need to sign back in to your device, the below options might help you get up and running. Reset your Windows 10 local account password Under Password, select the Change button and follow the steps. Select Start > Settings > Accounts > Sign-in options. If you already know your current password and want to change it If you're still having trouble signing to your account, see more solutions in Troubleshoot problems signing in. Below the password text box, select I forgot my password. Follow the steps to reset your password.įor more info, see Reset a forgotten Microsoft account password. If there are multiple accounts on the computer, choose the one you want to reset. On the sign-in screen, type your Microsoft account name if it's not already displayed. Reset your Microsoft account password you use to sign in to your computer
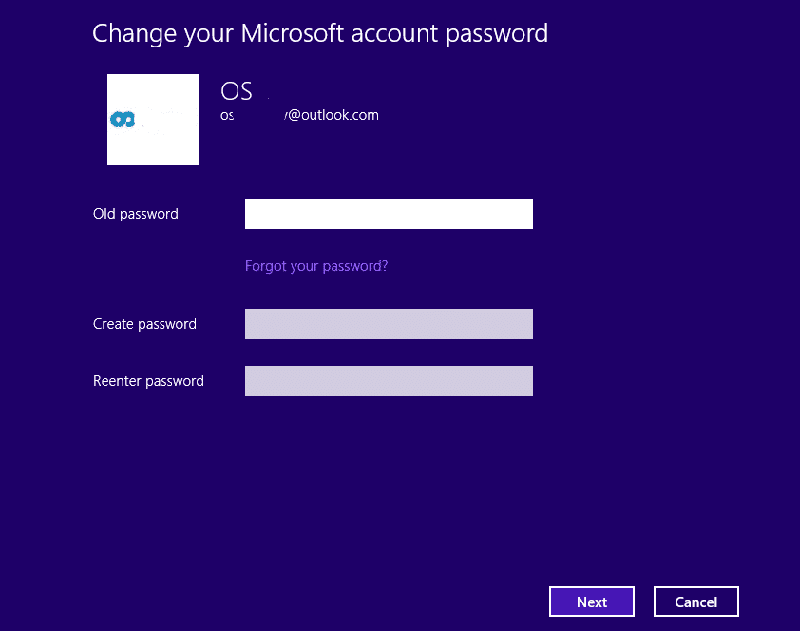
To see your device name, right-click Start, select System, and scroll to the Device specifications section. If the device name is the same as your account name, you can create a new administrator account, sign in as an administrator, and then rename your PC (when you view your device name, you can also rename it). Note: If you don't see security questions after you select the Reset password link, make sure your device name isn't the same as your local user account name (the name you see when you sign in).


 0 kommentar(er)
0 kommentar(er)
